COOL USER GUIDE
- What is COOL?
- General functionality
- Search bar
- My Custom Filters
- Administration
- Transmissions
- Transmissions list and filters
- Export and interface configuration functionalities
- Grouping and un-grouping of results
- Pre-validation filter
- Actions
- Bulk actions
- Bulk download of files
- Transmission Detail
- Cancel action
- File Uploader in Acceptance
- Handling of pending actions in COOL
- Legacy view Process - Available to Support users only
For service support, please contact: |
| Last reviewed: 08-05-2024 |
|
What is COOL?
COOL is a web application for Eurostat statisticians who, through a single portal, wish to access information on the data transmission and data validation process. COOL enables Eurostat users to monitor and manage several aspects of data- and metadata exchange and validation. In particular, COOL enables users to:
- View key information on files transmitted to Eurostat, including the number of files received, their format, the transmission date and the outcomes of the validation of the submitted data.
- Download validation reports provided by Eurostat’s structural and content validation services, as well as associated data files and service logs.
- Take action to reject or accept data files as needed.
- Track outgoing (data exchange) transmissions.
- Track the complete submission history of datasets, and follow the complete history of user notes and comments associated with individual submissions.
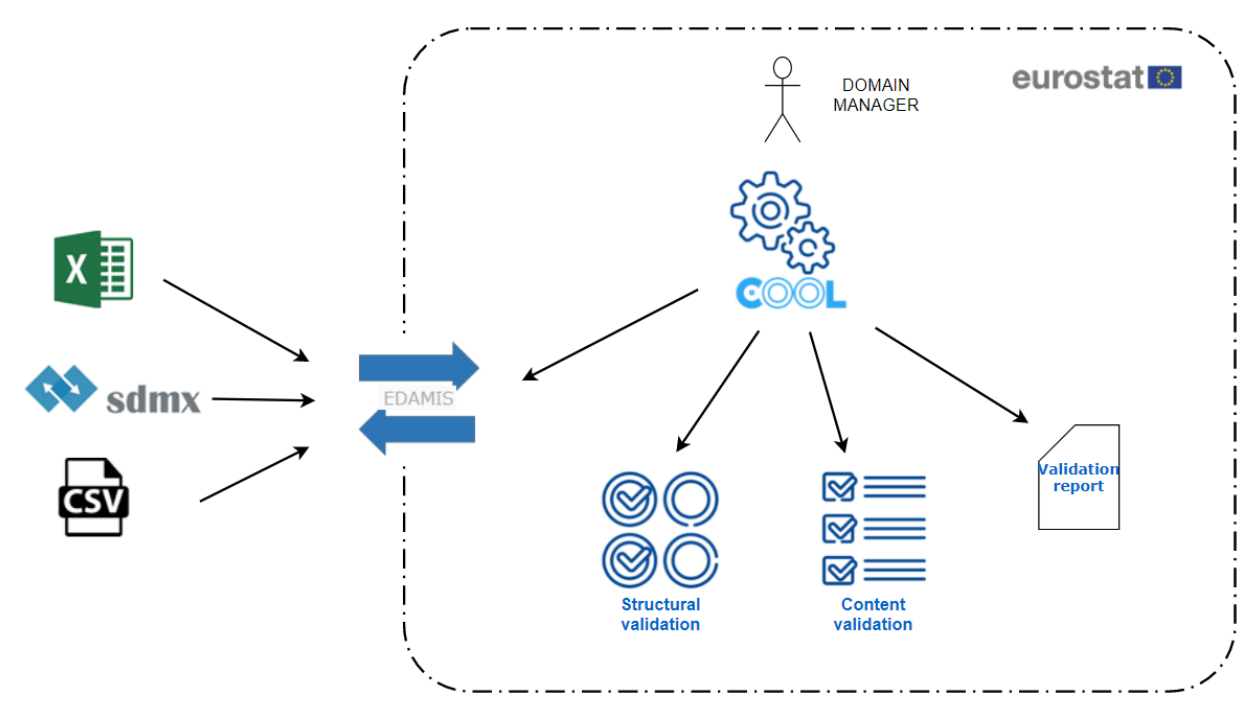
Access to COOL
The application is open for use to all Eurostat internal users working in statistical domains. Users must receive permission from the Domain Manager (DMA) of their subject area to access data transmissions in COOL. Users may have access to datasets in one or more statistical domains.
To gain access to COOL, the following pre-requisites need to be in place:
- The user must have and active ECAS account
The user must have an Edamis account, with the appropriate user role and data access parameters configured. This must be in place as all systems, including COOL and Input Hall inherit information regarding user roles and access rights form Edamis. Note: support users (Eurostat unit A3) may receive access to COOL without Edamis access, these are granted and configured on a case-by-case basis.
Should you need access to Edamis, contact: ESTAT-DATA-METADATA-SERVICES@ec.europa.eu
For more information on Edamis, see the Edamis user guide here.
Once these pre-requisites are met, permissions will automatically update on the first login. Should any change or correction be needed later, the change needs to be likewise requested in Edamis first.
Users of statistical domains may access COOL with the following roles:
| COOL Role | Role in Edamis | Permissions |
| Manager | Domain Manager, Domain Co-Responsible | Full domain functionality, including access to multiple datasets or domains |
| User | Any other, non-manager roles by default | Full domain functionality, access typically to a limited number of datasets |
| Viewer | Any other, non-manager roles on specific request | Permission to read data and documents, no permission to execute actions |
First look
After accessing COOL, you land in the Transmissions view. This is the main view of COOL and provides you with full visibility on transmissions in your domain (as per your access rights).
In the menu area on the left, you may also access the File uploader (discussed below) and the Press Office (not discussed in this guide, only relevant to select domains).
On the top of the main view you will find a search bar to refine your selection of transmissions, and in the top right corner access to Help, News, the Administration section and your User information
Please note that the number of menus you have access to may vary based on your role, and the visual presentation of the application may slightly change over time.

General functionality
Search bar
The search bar is available with a variety of options to search for transmissions.
The search bar allows you to use the following parameters:
- Production domain – Selection options depend on individual permissions
- Dataset – Select one or more datasets
- Filter By:
Date – Set the time frame, either via Loaded date or custom dates:

Period – Set the Periodicity in the search parameter that appears when Period is selected

You may refresh your search result using the ![]() button left to the search bar.
button left to the search bar.
My Custom Filters
You may prefer to save specific search parameters for future use. You may use the My Custom Filters functionality after setting your parameters in the search bar:

When opened, My Custom Filters allows you to create and save your custom search for future use. Custom filters saved will be listed in the My Saved Filters section and may be accessed at any time. When a saves custom filter is selected, click Apply and COOL will immediately execute the search.

You may save as many custom filters as you need. Custom filters may be edited or deleted. Using the flag icon, you may set your custom filter as default, in which case it will be automatically applied by COOL on each login.
can be easily selected from the dropdown list in My Saved Filters, then immediately used by clicking Apply.
When clicking the share icon, the unique link to the query is copied to the clipboard and easily shared. Note that sharing the link is external to COOL, e.g. email.

Administration
In the top right corner of the application you may find a variety of useful administrative tools.
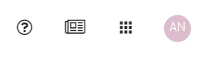
Help – When clicking the question mark icon, useful links become available, including links to user guides, and to the My IT Support pages where you may submit requests of bug reports
News - Here you may access a variety of announcements related to COOL, e.g. information on expected maintenance or news on new functionalities. The News icon will display an orange dot indicator if new news items are released.
Settings – This menu offers access to an array of useful tools, most notably:
- Administration - Domain Managers may access the administrative overview of COOL
- Workflow - Here you can see a read-only, real time view of the dataset list and configuration information from the Input Hall. When a line item is clicked, a window opens with the details of the Input Hall mask configuration.
The Avatar contains your user profile. In addition, you may find here a useful functionality for Managers to simulate roles.
By setting a role lower than Manager, you may see the functionalities of the application the same way the selected lower role can see them, e.g. actions available in Administration for Managers are not visible for the User role. Simulation mode is indicated in both the main menu in the top left of the interface and in an info box on the bottom right. If you click the info box, the simulation will be terminated and you will return to Manager view.
Note that the role simulation only applies to interfaces and functionalities, not data. You will see data that is accessible with your own profile and not data with the simulated user role. Individual users cannot be impersonated via this functionality.
Transmissions
The Transmissions view is the main view of COOL. It displays all transmissions within search parameters, allows for advanced filtering of transmissions, and provides tools to manage open transmissions.
Transmissions displays all process, domain and user information received from both Edamis and Input Hall. Along with data transmissions, metadata transmissions are also available in Transmissions.
You land in the Transmissions view when you access COOL, or otherwise if you click ![]() icon in the main menu of COOL.
icon in the main menu of COOL.

Key features of the main view include:
- Transmission list, with filters applicable to columns. Key files of the transmission are displayed here and readily accessible by clicking the file icons.
- Search bar and My Custom Filters (see above)
- Help, News and User information (see above)
- Global search (access dependent on user permissions). Advanced search available when clicking the Info icon next to the search field.
- Export and interface configuration functionalities
- Pre-validation filter (access dependent on user permissions)
- Actions on transmissions
Grouping and un-grouping transmissions by version
Transmissions list and filters
When searching for data in the Transmissions view, you may also use column filters instead of the search bar.
The following columns are displayed by default:
- Country: The country (or organization) sending to the data file. For outgoing files, the EU will be set as sender.
- Domain: Statistical domain
- Dataset: The name of the dataset as per EDAMIS
- Period: Reference period for the data collection
- Version: File version number
- Files (not filterable): Key files downloadable when clicked: HTML validation report, Original dataset, Converted dataset (Support only)
- Submission Date (not filterable): The date and time of the data file received in EDAMIS
- Source: The service in the validation flow the last status is reported from
- Status: Status of the transmission. Note that the status displayed it that of the last service called; this however typically coincides with the status of the overall process. The following statuses exist:
| Status | Definition |
| Completed | The validation process is completed. |
| In progress | A service call is currently in progress. |
| Pending action | The validation process is pending user intervention. |
| Rejected | The file has been manually or automatically rejected. |
- Operations: Filter by last operation.
- Actions (not filterable): Available user actions for transmissions pending intervention Discussed below.
Export and interface configuration functionalities
The blue icons on the left provide filtering and export options:
![]() The funnel icon resets all filters.
The funnel icon resets all filters.
![]() The export icon enables the export of the search results into a CSV or XLS file. The export functionality allows for selecting the columns to be included.
The export icon enables the export of the search results into a CSV or XLS file. The export functionality allows for selecting the columns to be included.
![]() The icon resets columns to the default width.
The icon resets columns to the default width.
![]() The Export KPIs icon provides access to the KPI reporting tool (select domains only).
The Export KPIs icon provides access to the KPI reporting tool (select domains only).
![]() The Table Settings allows you define the columns you want displayed, as well as the width of the columns.
The Table Settings allows you define the columns you want displayed, as well as the width of the columns.
Grouping and un-grouping of results
Transmissions with a history of multiple versions submitted can be listed with all versions grouped together or presented separately, per version in Transmissions. The default option is the non-grouped view where transmissions are ordered by the Submission Date. Should you need a view where transmissions are presented in a group incorporating all file versions, click on the label icon next to Version to activate the grouped view.

Pre-validation filter
For domains where data providers use of the pre-validation functionality in Edamis, there is a possibility for domains in COOL to have visibility on the pre-validation flows, as well. Note that providing visibility on the pre-validation flows internally requires an agreement between the data providers and the statistical domain. Once the access is agreed, an additional icon will appear in the transmissions view that may be used to include or exclude pre-validation flows from the list of transmissions. Pre-validation flows are marked with a beige background, similarly as in Edamis.
For more information on pre-validation, see our dedicated user guide.
Actions
In case user intervention is required to continue or conclude a process, the available actions are indicated in the Actions column of the main view.

There are a variety of scenarios where user intervention is required, including the general cases where
- the data fails validation, i.e. violates the pre-defined validation rules with Warning severity.
In this scenario, the user has the option to reject or accept the data. In case of rejection, the transmission must be repeated by the data provider, whereas in case of acceptance the data is accepted by Eurostat for statistical processing. In both cases, the user of COOL has the option to add a comment explaining the decision before executing the action. The comment will be archived and available in the Transmissions Detail window under the Comments tab, as well as sent to the data provider via the Edamis feedback. Validation may also be Repeated for content validation (Repeat CONVAL action).
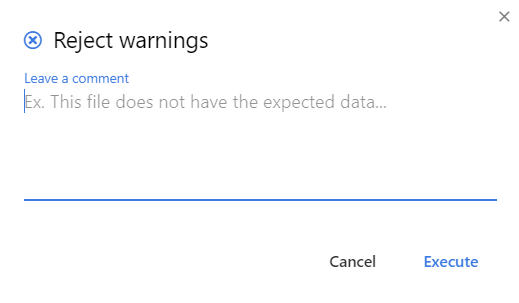
- action on notifications is required. Actions on notifications are available in the Operations tab of Transmission Detail.
- validation services or related services in the process fail to execute. In these scenarios, the service may be called again via the Retry action. The Retry action is available for multiple services. These cases are typically handled by Support, not production domains.
When an user has previously taken an action, their avatar will be displayed in the Status column.
Note that the Actions column only lists options related to the last operation. There may be cases where actions related to previous process steps are also available (even multiple actions simultaneously), notably in case of actions related to Notifications. These actions are available in Transmission Detail, under the Operations tab, in the line of the specific operation.
Bulk actions
COOL also offers the option to execute actions in bulk. For this, select the desired transmissions via the checkboxes on the left of the Transmissions view. A blue ribbon will appear on the top of the page with the available actions in the top right corner. As with single actions, you may add a comment, please note that for bulk actions only a single comment can be added.
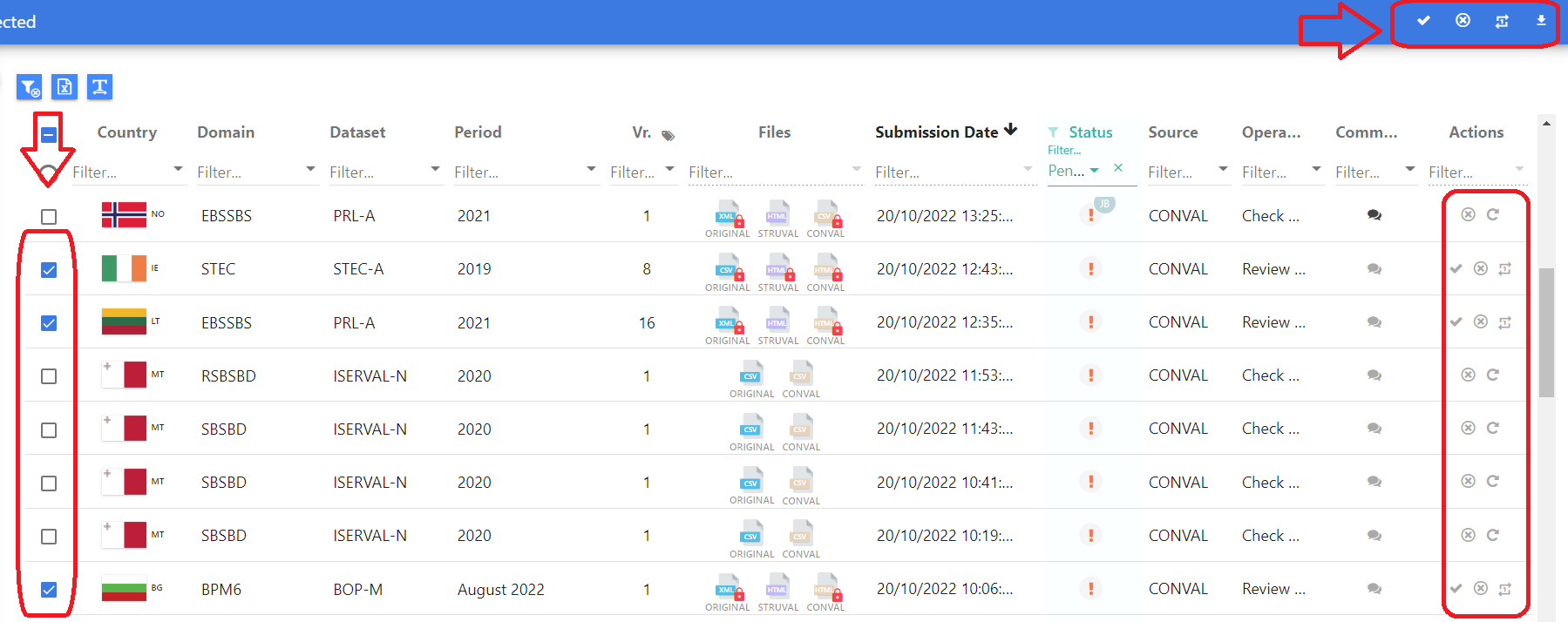
Only transmissions with identical actions can be selected for bulk actions; in case transmissions with differing actions are selected, the blue ribbon may not display the desired icon. Note that identical looking icons in the Actions column may refer to different actions, e.g. Retry (![]() ) may refer to Retry CONVAL or Retry Transformation. You may see the label with the exact actions represented by the icons by hovering the mouse pointer over them.
) may refer to Retry CONVAL or Retry Transformation. You may see the label with the exact actions represented by the icons by hovering the mouse pointer over them.
When using the bulk actions option with the transmission version grouped together, the action is executed on the latest transmission version. Should you need to execute an action for a previous version, you will need to ungroup the transmissions and select the appropriate version.
Bulk download of files
The option also exists to select and download any or all files associated with more than one transmission in a single package. On the Transmissions interface, you may select any number of transmissions and a download icon in the blue ribbon on the top appears. Once you click Download, a dialog opens up where you may select any or all files you want to be included in the download package:
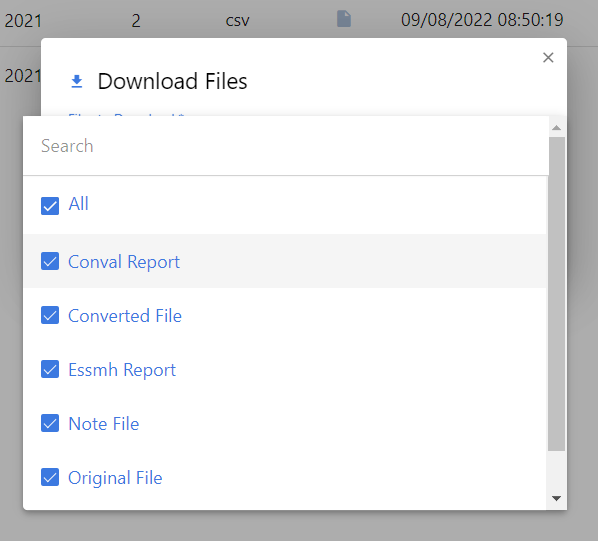
When you click Download, all files are downloaded in a single ZIP, containing files organized into separate folders per transmission.
Transmission Detail
When clicking any transmission line in the main view, the Transmission Detail window opens containing all additional information and files related to the particular transmission.

When opening the Transmission Detail view, you may see:
- Identification of the Data Provider country; the time of submission (as per Edamis); the file name (as per Edamis, and the original file name given by the provider(if any)). The left-right arrows allow navigation between file versions.
- Metro line map indicating the status of the global steps of the process. For pre-validation flows, the background of the metro line is colored beige, same as in Edamis.
- Tabs containing details on operations, list of downloadable files, comment history and KPIs. (see below)
- Issue reporting tool for directly contacting Support (see below)
Transmission Detail - Tabs
Operations tab
This view contains all operational steps during the data transmission and presents related files, open actions and notifications organized for individual operations. Note that the Main Workflow Execution Log available under Files contains the same detailed breakdown of events.
The files, possible actions and notifications are presented for each operation in this tab. Actions on notifications may be executed in this view only.
Some global steps (Source column) may have sub-steps (notifications), you may open sub-steps by clicking the '+n' icon in the Notifications column. Note that executable actions may be listed under 'hidden' in sub-steps.

Files tab
The Files tab presents all files related to the transmission for download, including input datasets (original and converted), validation reports and service log files.
Validation reports and log files are available in COOL indefinitely. Data files fall under a retention policy and are retained for 5 years after transmission by default (unless otherwise specified by the production domain).
After 30 days, the files are zipped but still available via COOL.
All files may be downloaded as a single zip file at any time, see Download All Files icon below in red.

Available files include:
- Original file: The original input data file transmitted to Eurostat may support users to view and analyze the outcomes of validation. Confidential files are only accessible to domain users with appropriate permissions.
- Converted File: Depending on the flow configuration, files may need to be converted before processing. In such cases, the automatic conversion is performed by the Transformation Service (TRASE), and the converted file is also available for download. In case of multiple conversions, all converted files are downloadable.
- Note file: Data providers have the option the attach explanatory notes to data. These files are also available under the Files tab.
- Validation Report: The results of the validation process are available in HTML and XML formats by default (CSV and Excel formats may be in use for specific domains). The HTML format contains the outcomes from both the STRUVAL and CONVAL services, while the XML formats are the direct outputs of these services.
- Workflow and Notification Logs: Logs contain all operations and their outcomes executed during the validation flow and may prove useful for diagnostic purposes.
Data files containing confidential information, as well as validation reports not treated for confidentiality are marked with the red padlock icon ![]() , both in the main view and Transmission Details. For details on filtering validation report for confidential information, see our guide for validation reports.
, both in the main view and Transmission Details. For details on filtering validation report for confidential information, see our guide for validation reports.
Files are zipped and moved after a 30 day period to the corporate archiving system. All files are still available via COOL, downloadable for a minimum of 5 years.
Comments tab
The Comments tab presents the complete comment history of individual transmissions. The comment history includes comments added via user actions in COOL (e.g. Accept or Reject Warning actions), comments added in Edamis during data submission, and individual comments added to transmissions directly in the main view of COOL or in the comments tab of Transmission Detail. Comments are presented separately for each version of a file, however users can navigate through the comments for different versions with a single click by changing the file version in the top left corner of Transmission Detail.
Indicators tab
Indicators is populated with a variety of calculated key performance indicators on transmission accuracy metrics. This content is in large part dependent on individual requirements of statistical domains. See also the KPI reporting tool above.
Metadata tab
The Metadata tab contains general process information about the Transmission, as well as contact details of data providers and team members of the statistical domain in Eurostat.
Issue reporting tool
In the Transmission Detail window may submit a report to the Eurostat validation support team (Unit B1). When clicking the red Report Issue button on the top of the window, a popup will appear where you can specify the subject of your report. You may select from general areas where you see the issue present, and provide a description (optional). The issue reporting tool will send a message with the transmission details and your comment directly to the support functional mailbox. The support team will then contact you.

Cancel action
As a new and comfortable option, you have now the action Cancel for transmissions available.
- Cancelling a transmission will permanently cancel all actions associated with the transmission. Cancelled transmissions cannot be re-opened.
- When a transmission is cancelled, the data providers are NOT informed of this fact. You may safely clean up obsolete transmissions without causing unnecessary interruption to other actors.
- Cancellation may be used on individual transmission or in bulk.
To Cancel a transmission, select the transmission via the checkbox on the left to the main view columns. You may select one or more transmissions. A blue ribbon offering bulk actions will appear on top, with a circular icon in the top right – this is the Cancel All Actions button.

When clicked, you will be prompted to confirm the action, and you may optionally leave a comment. The comment will be saved in the comment history of the transmission but not shared with data providers.
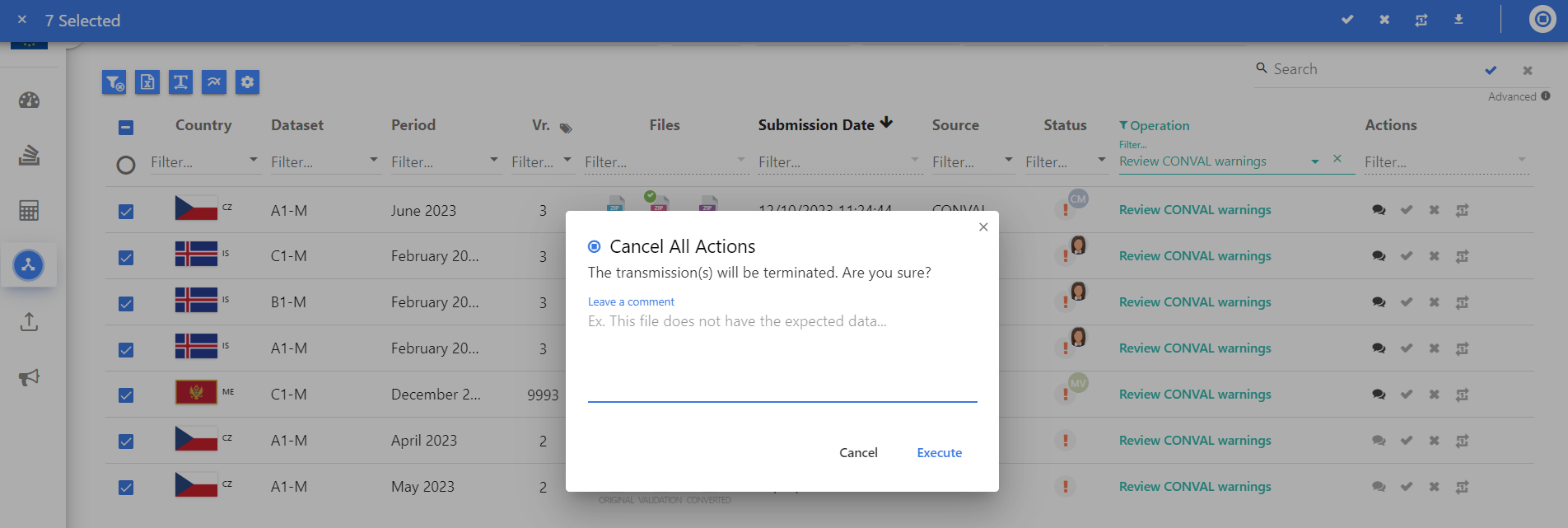
File uploader in Acceptance
The File Uploader functionality is available only in the Acceptance environment and only for Manager role or higher.
The purpose of the tool is the fast testing of validation flows and files, bypassing the Edamis service for file upload and transfer. Files transmitted via the File Uploader will undergo the same exact validation process as if transmitted via Edamis, and are expected to produce the same output files available in COOL. In the File Uploader, both pre-validation and normal transmission options are available, and note files can be attached to the transmission to simulate or test validation flows.
The files uploaded here are recommended to follow the Edamis naming convention; in such cases COOL will already fill the required attributes in the File Uploader. Otherwise the file attributes (all mandatory) must be selected manually before upload. The File Uploader is able to send files in batch, up to 20 transmissions at a time.
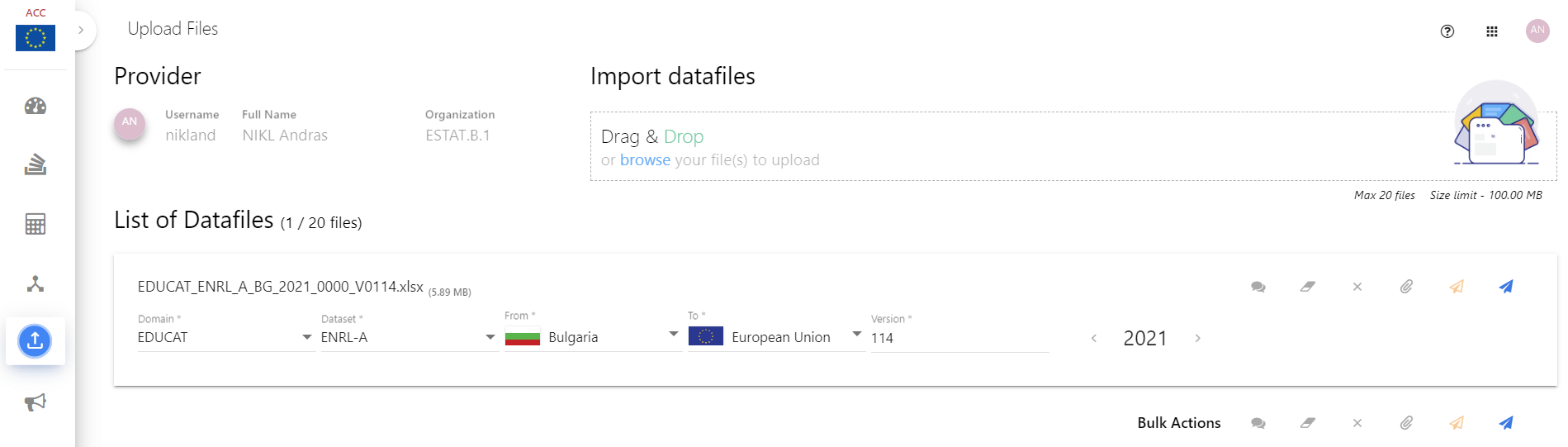
Handling of pending transmissions in COOL
In Acceptance, any transmission pending for more than one month will be terminated by Support. Domains are free to manage transmissions within this time frame as they see fit.
In Production, any pre-validation transmission pending for more than one month will be terminated by Support.
In Production, any official transmission pending for more than 8 months will be terminated by Support. Domains are free to manage transmissions within this time frame as they see fit.
Legacy view Process - Available to Support users only
Process is a view available only for Support users. This view has been phased out from production use and replaced by Transmissions.
The Process view lists the complete and detailed overview of all data transmissions that went through the standardized validation flow of Eurostat.
The Process view is available by clicking the ![]() icon in the left pane.
icon in the left pane.

In the Process view you may filter transmissions for the following:
- Country Data provider country or organization
- Domain Responsible Eurostat statistical domain
- Dataset The name of the dataset as per the EDAMIS naming convention
- Period Reference period of the data collection
- Version Version number of the submitted file
- Format The format of the data file transmitted
- Type File type and name of the original input file
- Loaded Date Time and date when the data file entered the validation process
- Status Outcome of the validation process
- Operation Expected action, operation or status as per the outcome of the last operation
- Summary Additional information on next action
- Action Enables the user to intervene and decide how to proceed with pending transmissions, including accept or reject Warnings and re-launch validation services. See details above.
Search, sorting and export functionalities work identically to Transmissions, please see details above.
Beyond the list of transmissions, you may select the Status via checkboxes, these will yield the same results as the Status selection in the filters.
When clicking any of the transmission in the main view, the window Process Detail opens. Process Detail contains all additional detail and downloadable files related to the specific transmission version.
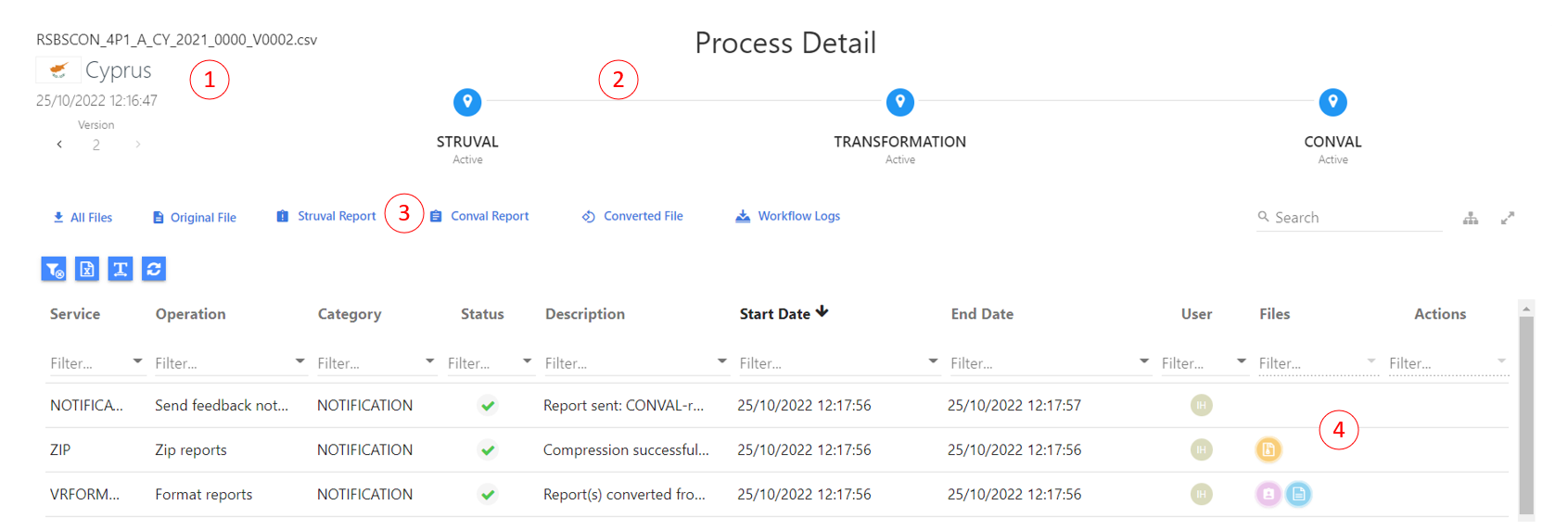
Key features of the Process Detail view include:
- Identification of the transmission and functionality to navigate between file versions
- Metro line map indicating the status of the main (global) steps of the process
- Dedicated menus for each downloadable file type
- Step-by-step view of operations executed during the process, with associated files and actions
Clicking any of the file menus will display all downloadable files in the category. Available files are the same as in the Transmission view.
Data files containing confidential information, as well as validation reports not treated for confidentiality are marked with the red padlock icon. For details on filtering validation report for confidential information, see our guide for validation reports.
-- END OF DOCUMENT --
